Managing Project Documents in Sharepoint - Step 3 - Setting up the Project Page
Courtesy of budgetcruncher.comLast Updated 9-Jun-2014
The Project Page will display groups of important documents for your project and will display abstracts for each document. This is the page that stakeholders in your project will normally visit.
Create the page by clicking on the "Site Pages" link under "Libraries" in the left panel of your Sharepoint display. Click on the "Add New Page" link at the bottom of the page to create your new Project Page.
You might want to set up a template page with various pre-configured elements that you can "cut and paste" every time you are setting up a page for a new project.
You edit a page by clicking on the  icon in the upper left portion of the page.
icon in the upper left portion of the page.
It is important to include a "Summary Links" Web part in your project page. This will provide the ability to link to the Project Documents Library, display an abstract and group documents in a meaningful way.
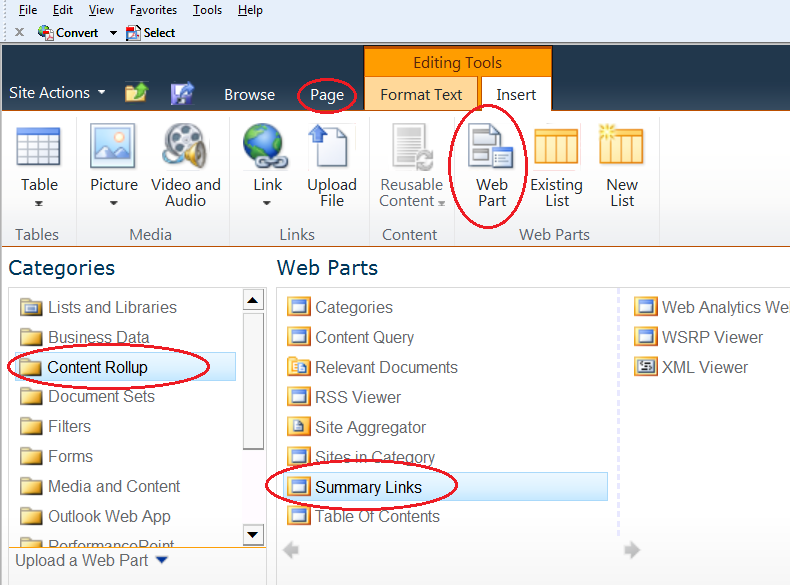
Note that in order to add or edit links or set up new groups it is necessary to click on the drop-down on the upper right corner of the "Summary Links" web part as shown below:
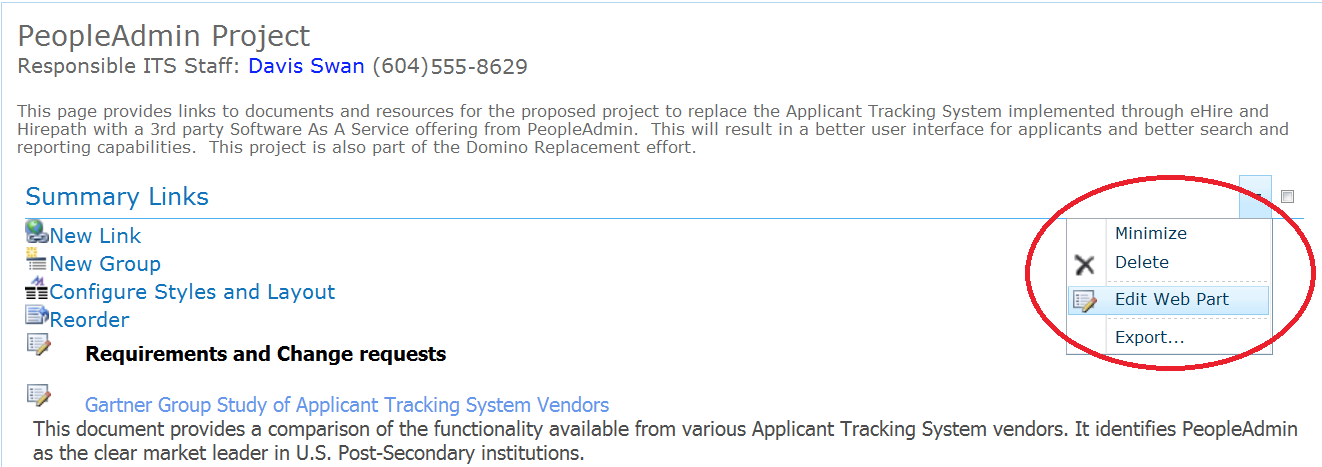
You can now click on the "New Link" icon to add links to the documents that were previously uploaded to your Project Documents Library. Create groups and provide descriptive abstracts of the contents of the documents when you add them.
You may find that you cannot use the "browse" functionality when adding a summary link. In that case leave the page you want to edit, go to the Project Documents Library, right-click on the document you want to add and choose Copy shortcut. You can then paste that link into the "Link URL" field when adding the document "Summary Link" to your Project Page.
At this point you have a Project Page with effectively organized documents presented in a way that makes it easy for project stakeholders to find the information they are most interested in. By clicking on the Project Documents Library it is also very easy to select the project name to list ALL documents associated with a project in situations where it is necessary to work with a file that has not been prioritized for the Project Page. It is also very easy to "promote" a document from the Project Documents Library to the Project Page by adding a "Summary Link" and providing an appropriate abstract.
Introduction Step 1 Step 2 Step 4 Step 5